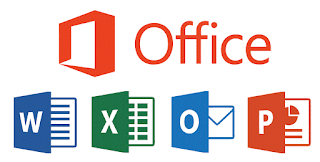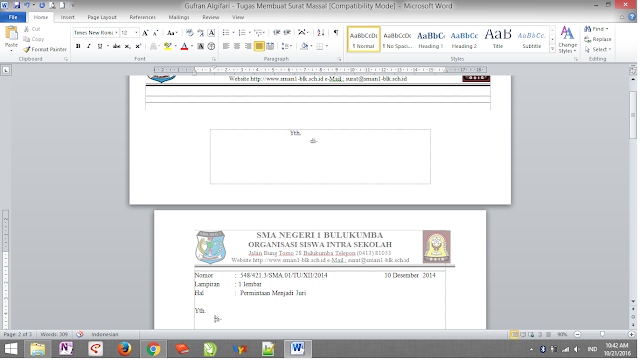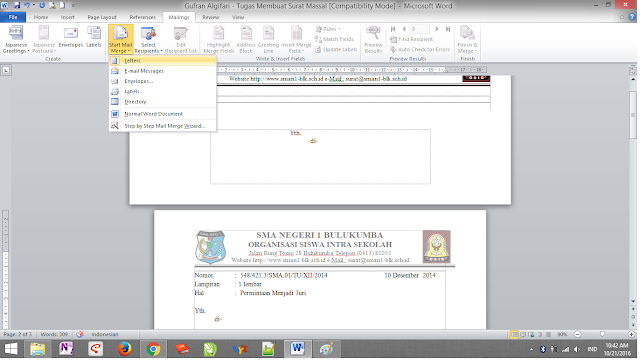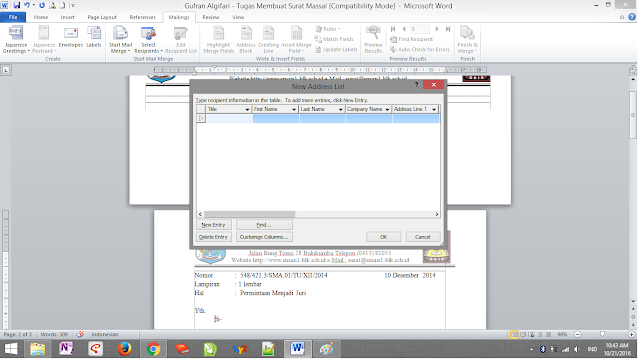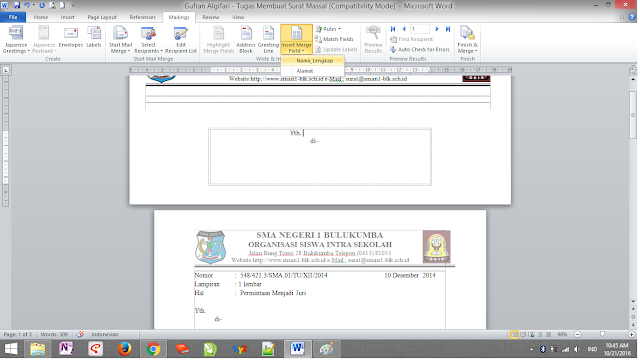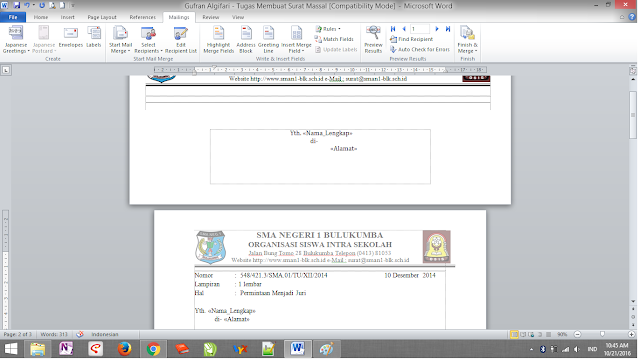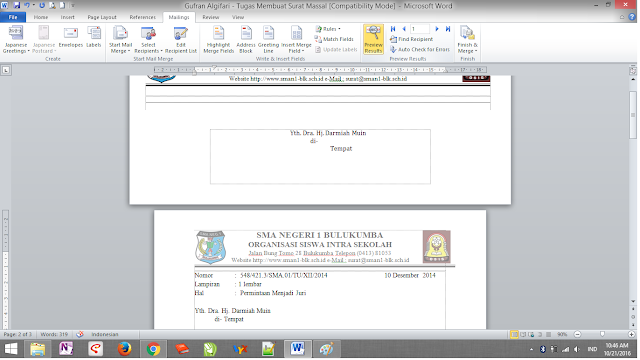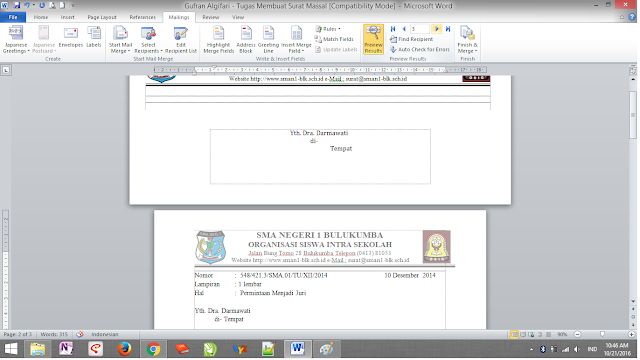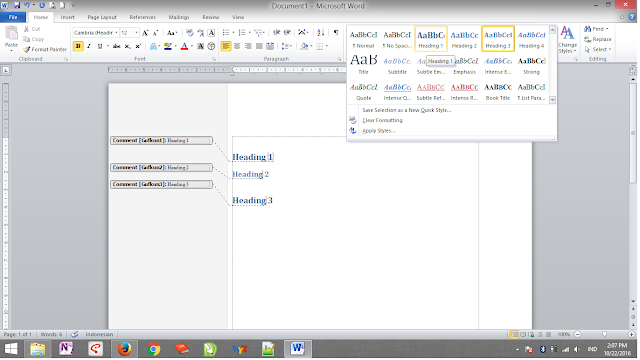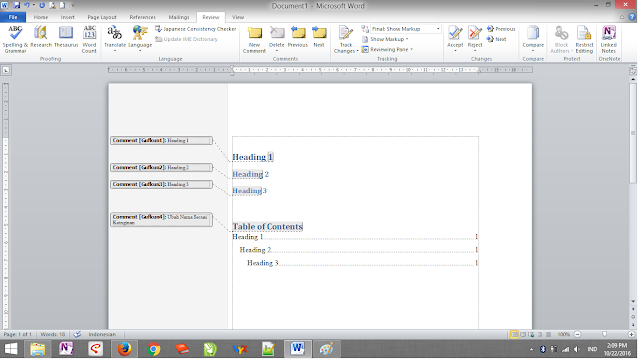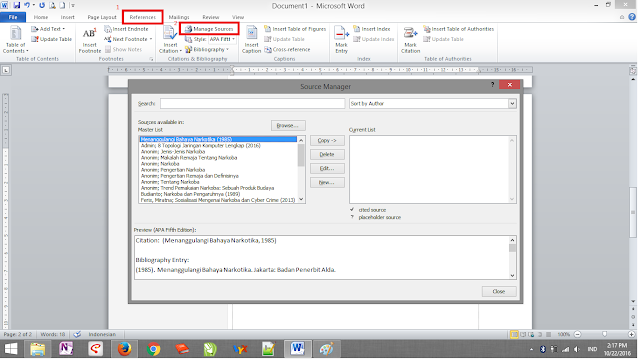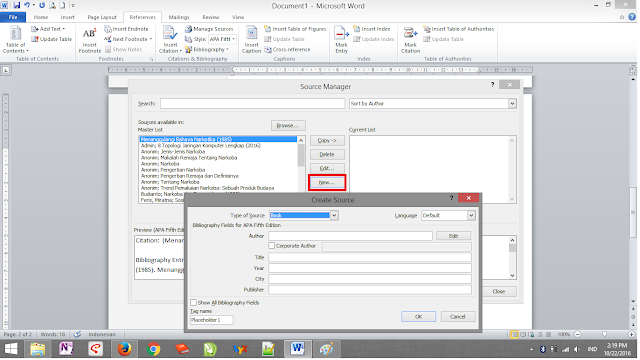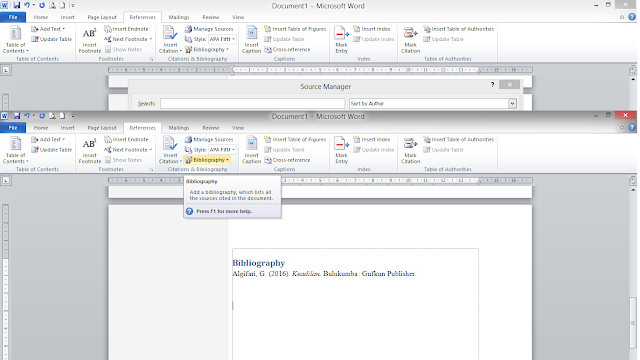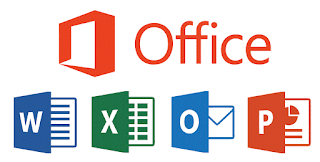 |
| Sumber: Internet |
Microsoft Office adalah layanan pengelolah data yang diluncurkan oleh perusahaan yang bernama Microsoft. Di dalam Microsoft Office ini terdapat banyak aplikasi yang bisa kita gunakan. Pada kesempatan kali ini, saya secara khusus membahas tentang Microsoft Word, Microsoft Excel, dan Microsoft Power Point. Oke, mari kita mulai.
Microsoft Word
Microsoft Word adalah aplikasi pengelohan kata yang disajikan oleh Microsoft Office. Nah, pada kesempatan kali ini, saya akan membahas tentang bagaimana cara membuat sebuah surat massal, daftar isi secara otomatis, daftar pustaka, dan penomoran pada sebuah kertas kerja microsoft word.
Membuat Surat Massal
Untuk membuat surat massal, kita membutuhkan sebuah surat. Maka dari itu buatlah terlebih dahulu surat yang ingin kita kirimkan. Setelah surat selesai, kosong nama penerima dan alamat yang dituju. Contoh seperti dibawah ini.
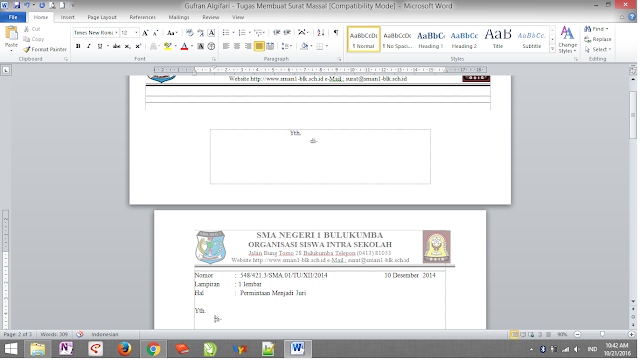 |
| Sumber: Koleksi Penulis |
Selanjutnya adalah mengubah pengaturan document menjadi surat massal dengan memilih
mailings lalu memilih
start mail merge pada tools. Contoh seperti gambar dibawah ini.
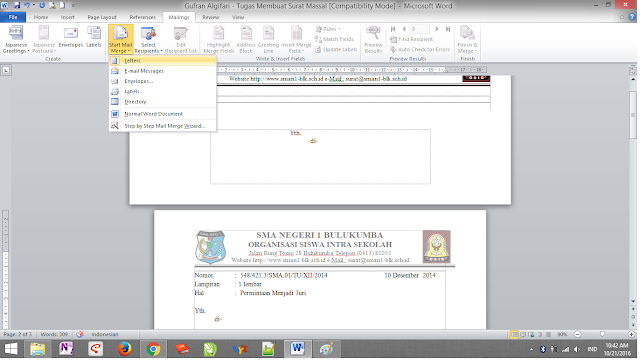 |
| Sumber: Koleksi Penulis |
Setelah itu, Select Recipients. Pada menu ini kita akan diberikan pilihan membuat daftar penerima baru dengan memilih type new list atau dengan memilih yang sudah ada dengan memilih use existing list. Jika memilih type new list akan muncul seperti gambar berikut.
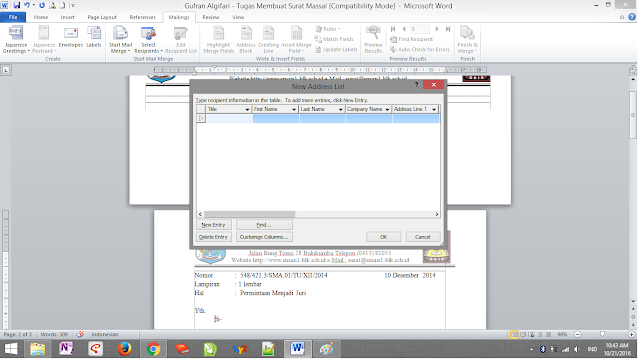 |
| Sumber: Koleksi Penulis |
Silahkan hapus hal-hal yang tidak dibutuhkan dalam kotak dialog di atas. Kemudian tuliskan nama-nama penerima yang ingin kita kirim. Setelah itu klik ok dan akan muncul kotak dialog baru untuk menyimpan database penerima. Simpan di folder yang sama dengan file surat yang kita buat.
selanjutnya adalah menambahkan data yang tadi kita buat dengan menggunakan
insert merge field dan pilih data yang ingin dimasukkan, bisa dilihat seperti gambar dibawah ini.
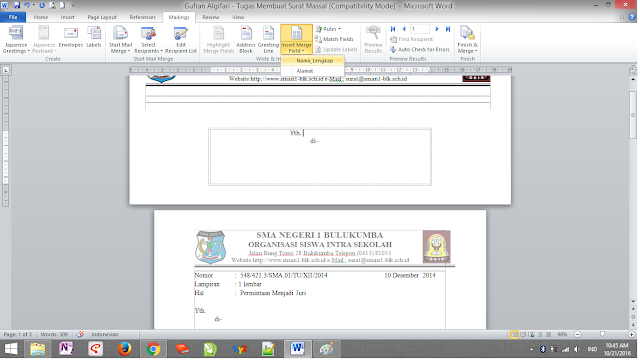 |
| Sumber: Koleksi Penulis |
Ingat, letakkan kursor ditempat kita ingin meletakkan data tersebut. setelah itu, jika semua data telah dimasukkan. maka akan terlihat seperti gambar dibawah ini.
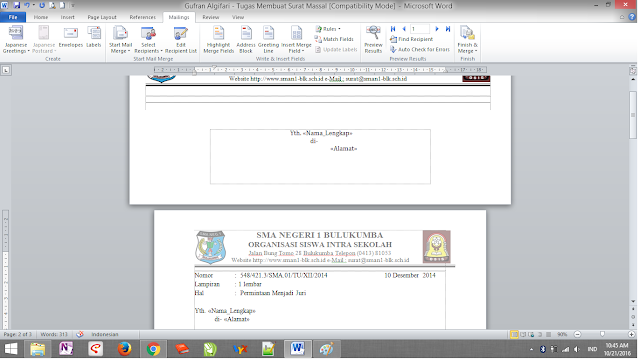 |
| Sumber: Koleksi Penulis |
Selanjutnya, jika ingin melihat hasil dari database yang telah kalian buat. klik preview result dan hasilnya akan menampilkan nama yang disimpan tadi dengan seperti gambar dibawah ini.
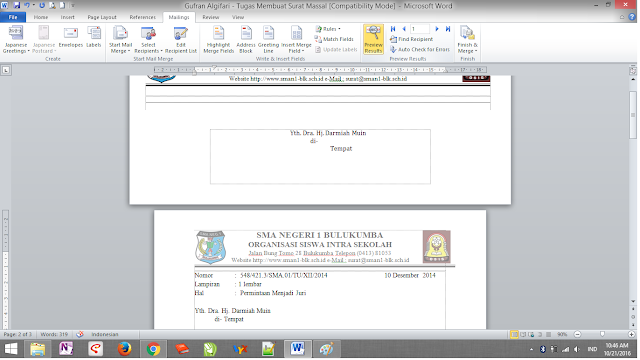 |
| Sumber: Koleksi Penulis |
Selanjutnya jika ingin melihat yang lain tinggal menggeser atau mengubah nomor yang terletak pada pojok kanan atas didekat preview result tadi. lihat gambar dibawah ini.
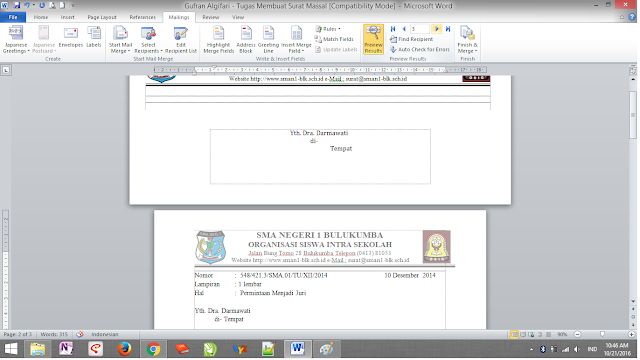 |
| Sumber: Koleksi Penulis |
Demikian penjelasan bagaimana cara membuat sebuah surat massal.
Membuat Daftar Isi, Daftar Pustaka, dan Penomoran Halaman
Membuat Daftar Isi
Untuk membuat Daftar isi secara otomatis, yang harus diperhatikan pertama adalah bagian
heading di mana heading 1 untuk judul pertama dan heading 1 dan 2 menjadi sub judul dari judul yang kita buat paling awal. seperti gambar di bawah ini.
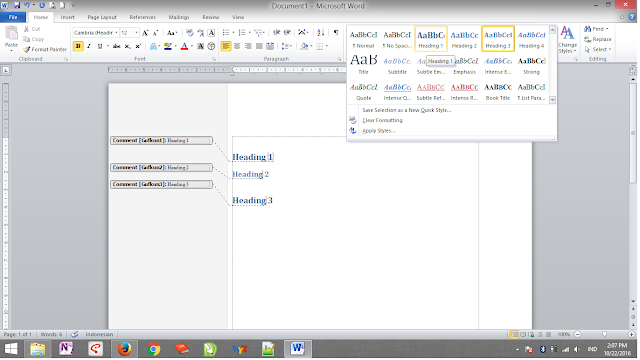 |
| Sumber: Koleksi Penulis |
Selanjutnya adalah dengan memasukkan daftar isi melalui menu
refferences lalu memilih
table of content pada pojok kiri atas. seperti gambar dibawah ini.
 |
| Sumber: Koleksi Penulis |
Setelah menambahkan seperti yang dilakukan di atas, maka muncullah daftar isi seperti gambar dibawah ini.
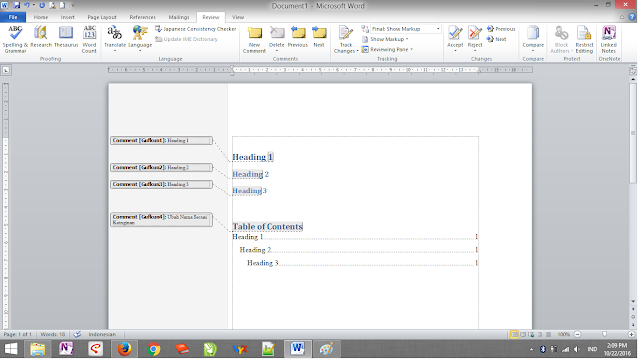 |
| Sumber: Koleksi Penulis |
Membuat DaftarPustaka
Untuk membuat daftar pustaka, kita tetap memilih menu refferences dan memilih manage source dan akan muncul kotak dialog seperti gambar dibawah ini.
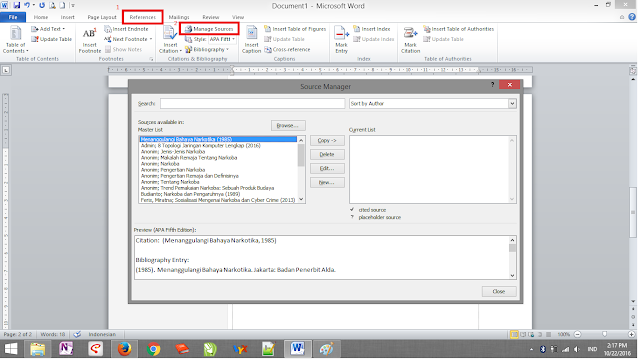 |
| Sumber: Koleksi Penulis |
Selanjutnya adalah memilih New untuk memulai menuliskan informasi yang ingin kita masukkan ke dalam dokument. Seperti gambar di bawah ini.
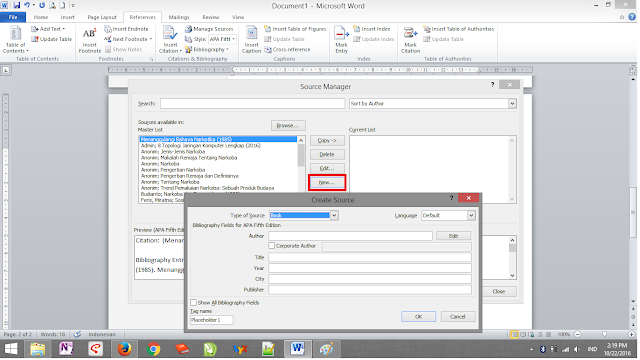 |
| Sumber: Koleksi Penulis |
Setelah memasukkan data-data yang diingikan. klik ok untuk menyimpan. Setelah itu pilih
bibliography untuk memunculkan daftar pustaka yang kita telah masukkan seperti gambar dibawah ini.
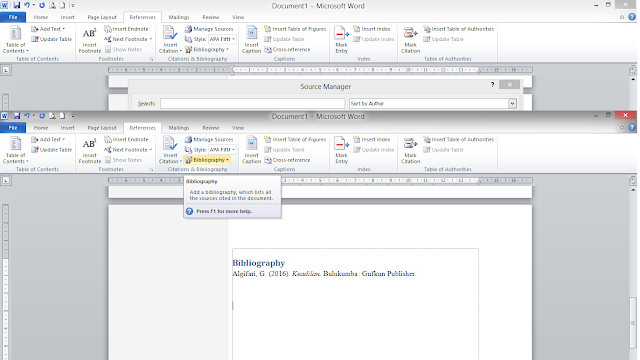 |
| Sumber: Koleksi Penulis |
Mungkin sekian yang bisa saya bagikan. Lebih dan kurangnya mohon dimaafkan. Terima kasih sudah berkunjung di blog sederhana ini.
Contoh surat yang dapat diundah:
Download contoh database
di sini
Usahakan untuk menyimpan datanya dalam satu folder.